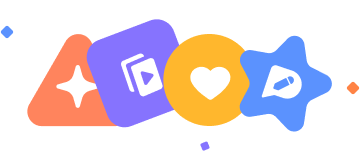윈도우 정품 유저임을 가정하고 쓴다.
정품 인증에 대한 것은 패스함..
윈도우 10 업그레이드는 업데이트 메뉴 눌러서 하는 방법도
있고 밑에서 설명할 ISO 항목에서 업그레이드 선택하는
방법이 있다.그게 속도는 더 빠르다고 한다.해보진 않았다.
윈도우 10 업그레이드 했는데 실패하고 윈도우 10 대신
예전 윈도우가 보일 경우
하드 용량 , 컴퓨터 사양 확인등은 업그레이드 전에 다 확인함
가장 많이 나오는 오류 코드는 8007002C는 현재 쓰고 있는 백신과 윈도우 설치 프로그램의 충돌때문임
(오류 코드는 윈도우 업데이트에서 확인 가능)
현재 쓰는 백신 프로그램을 삭제하고
업그레이드 파일 다운후 재부팅후에
윈도우 파일 복사 뜰 때 (동그라미 화면이 보일 때 ) 랜선을 빼고
드라이버 설치까지 잡고 설정 구성중일 때 랜선을 연결하면 정상적으로 윈도우 10으로 업그레이드가 된다.

(사진에서 파일 복사 중 0%일때 랜선을 뽑고 설정 구성중에 들어갈 때 랜선을 연결한다.)
http://cafe.naver.com/develoid/552642
다른 오류 코드는 이 것을 참조
윈도우 10 초기화 하는 이유와 방법
7월 29일까지 윈도우 10 무료 서비스를 하는데
처음에는 정품 인증을 받을 수가 없어 대부분 클린설치(하드 포맷후 윈도우 설치하는 것을 말함) 대신 업그레이드를 한다.
윈도우 10으로 업그레이드 한 후에 그냥 쓰는 경우도 있지만
다시 포맷하고 깨끗한 상태로 윈도우 10을 설치하고 싶거나 업그레이드 후 오류가 생겼을 때 클린 설치를 해야 되는데..
윈도우 10의 초기화 메뉴를 선택하면 윈도우 10 설치 디스크가 필요없고 클린 설치시 상태와 똑같이 돌아간다.(윈도우 10만 남고 몽땅 사라진다고)
윈도우 로고 버튼 - 설정 - 업데이트 및 복구 - 복구 - 이 PC 초기화 시작 클릭
옵션 모든 항목 제거 - 내 파일만 제거를 선택 ( C:드라이브만 정리)
※ 파일 제거 및 드라이브 정리 선택시 다른 하드 디스크가 정리될 수 있으므로
세컨 하드는 연결해제하고 하자
초기화는 클린 설치에 비해 시간은 오래 걸리나 윈도우 10 설치 디스크는 필요하지 않다.
윈도우 32비트 64비트 차이점
본인 컴퓨터가 메모리 4기가 이상이면 64비트 선택해야 4기가 메모리가 인식된다.
당연하지만 32비트에선 64비트 프로그램을 실행할 수 없다.
제어판-시스템에서 메모리가 4기가 인식이 되거나 4기가 인식( 3.88기가 사용 가능 )로 나오면 내장 그래픽 때문이므로 정상임
하단에서 정품 인증을 확인할 수 있다.
윈도우 8.1 ISO 만들기
※ ISO 다운은 불법이 아니다.마소 자체에서 지원한다...윈도우가 불법인지 아닌지는
https://www.microsoft.com/ko-kr/software-download/windows8에서 지금 도구 다운로드 선택하면
파일이 다운된다.한국어를 선택하고
윈도우 8.1 버전은 8.1 K 선택 아키텍터는 32비트 64비트둥 중 선택
K와 N의 차이는 Windows Media Player 포함 유무이다 KN이 없는 버전
윈도우 10 ISO 만들기
※ ISO 다운은 불법이 아니다.마소 자체에서 지원한다...윈도우가 불법인지 아닌지는
정품인증을 어떻게 했느냐가 요점
정상적인 정품 인증 업그레이드 이후에 다시 윈도우10을 설치할 경우에는
이미 인증된 상태라 자동으로 정품인증이 된다.
https://www.microsoft.com/ko-kr/software-download/windows10에서 지금 도구 다운로드 선택하면
파일이 다운된다.다른 PC용 설치 미디어 만들기에 체크 다음에 한국어 선택하고
윈도우 10 버전은 10K 선택 아키텍터는 32비트 64비트둥 중 선택
K와 N의 차이는 Windows Media Player 포함 유무이다 KN이 없는 버전
윈도우 ISO 파일을 이용하여 부팅용 USB 만들기
윈도우 ISO만 USB에 넣고 재부팅하면 설치가 될까?
부팅 파일이 없기 때문에 안 된다.
ISO를 굽는 프로그램으로 울트라 ISO가 유명하지만 유료이다.
무료에다가 더 간편한 프로그램이 있다.
http://rufus.akeo.ie/
보통 USB를 넣고 ISO 위치만 잡아주면 된다.

바이오스 부팅 순서 변경
부팅용 USB를 만들었다고 해도 부팅 순서에서 하드 디스크를 잡으면
USB는 무시하고 하드로 먼저 부팅하기 때문에
순서를 변경해주어야 한다.
바이오스는 메인보드마다 다르다.참고로 최신 컴은 바이오스 대신 UEFI라고 한다.
(UEFI란? 나무 위키 https://namu.wiki/w/UEFI)
요즘 메인보드는 부팅시 쉽게 부팅 순서를 변경할 수 있다.
다음은 메인보드별 부팅시 부팅 순서 진입키이다.
ASUS : F8
GIGABYTE : F12
ASROCK : F11
BIOSTAR(이엠텍,앱솔루트 ESTAR 메인보드) : F9 or F7(최신제품)
FOXCONN : ECS
MSI : F11
INTEL : F10
LG : F12
삼성 : ESC
이엠텍 : F9
SOYO : ESC
아수스 : F12
레노버 노트북 : F12
메인보드의 종류는 컴퓨터를 뜯어보거나 -_-
윈도우 로고 버튼 +r (실행창)으로 msinfo32.exe 실행하거나
http://www.cpuid.com/softwares/cpu-z.html#version-history
CPU-Z 프로그램으로 확인할 수 있다.(메인보드 외에 전반전인 컴퓨터 부품 모델을 확인할 수 있다.)
다음은 수동으로 변경하는 방법이다.옛날 컴에 해당하는 방법이다.최신 저가형 노트북에서도 볼 수 있다.
부팅시 보통 F2 or Del키로 진입한다..늦게 누르면 윈도우 화면이 나온다.
다른 바이오스는 F1-F12 사이를 눌러보자
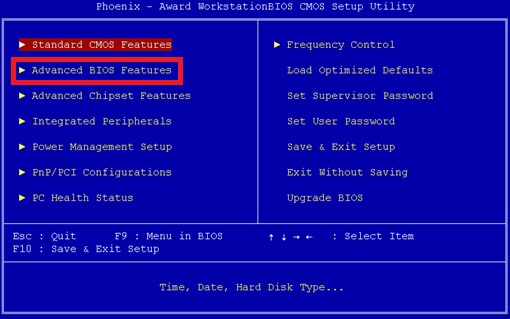
영어이고 키보드로만 조작이 가능하다

바이오스에 따라 다르지만 대부분 비슷하다. Boot 관련 항목을 유심히 살펴보자..
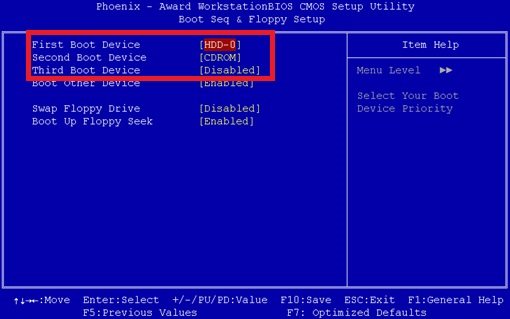
간단한 영어라 무슨 뜻인지 알 수 있다.1순위 2순위 3순위 부팅 순서를 지정하는 메뉴로
보통 분팅 순서 변경은 순위 항목에 들어가서 +,- 키나 화살표 키로 변경할 수 있다.

ESC 키로 나와서 세이브하고 끝내자 Y를 눌러 확인

이 바이오스는 더 알기 쉽게 되어 있다.

Boot 항목에 갔더니 역시 부팅 순서 변경 메뉴가 있다.
위의 바이오스와 변경 및 저장은 똑같다.
2가지만 설명했지만 다른 바이오스들도 알기 쉬운 영어이므로 사용하기 쉽다.
윈도우 설치 이후에는 USB와 하드 순서를 다시 변경해준다.
이 방법은 옛날 컴을 위한 것이고 위에서 말했듯이 보다 편한 부팅 순서 변경 방법은 최근 지원하고 있고
바이오스에 따라 지금 1번만 USB로 혹은 다른 하드로 부팅하는 메뉴도 있는데
그걸 이용하면 순서 변경 없이 쉽게 사용할 수 있다.(윈도우 설치시 처음 1번만 USB 부팅이 필요하다.)
가상 윈도우 만들기
가상 윈도우란 현재 쓰고 있는 윈도우에 다른 윈도우를 가상화 프로그램을 통해 설치하는 것이다.
마치 게임이나 유틸리티처럼 또 다른 윈도우를 설치하고 실행할 수 있다.
보통 고전 게임이나 최신 윈도우에서 잘 돌아가지 않는 프로그램이 있을 때 최신 윈도우는 그대로 사용하되
XP이나 7등을 설치하여 해결하는 방법중 하나로 쓰인다.반대로 정품 윈도우 10(업그레이드는 인증 안 됨)을 설치해서 테스트할 때에도 쓰인다.
물론 가상화 프로그램 없이 다른 윈도우 버전을 그냥 설치하여 멀티 부팅(부팅시 윈도우 버전을 선택하는 것)을 할 수도 있으나
멀티 부팅의 단점은 현재 쓰고 있는 윈도우에서 다른 윈도우로 전환할려면
다시 재부팅하여 다른 윈도우로 부팅하여야 한다는 것과 부팅시 멀티 부팅 선택 메뉴가 뜬다는 것이다.
가상 윈도우를 만들면 멀티 부팅시의 단점은 없지만 프로그램을 실행해서 윈도우를 돌리는 것이기 때문에
컴퓨터 사양이 좋아야 한다.물론 XP이나 7의 웹서핑 정도는 요즘 노트북으로도 무리없다.
물론 멀티 부팅을 하던 가상 윈도우를 쓰던 그만큼의 윈도우 설치 용량이 필요하다.
또 포터블(무설치 프로그램)이 아닌 경우에는 이중으로 설치해야 된다.
윈도우 8.1에서는 하이퍼 V라는 가상화 프로그램이 있지만
윈도우 고급 버전에서만 이용할 수 있고 64비트 사용자만 가능하다.
윈도우 7의 XP 모드도 마찬가지로 윈도우 고급 버전에서만 이용할 수 있다.
그리고 어차피 저것도 따로 다운받아야 한다.
본인은 예전부터 버츄얼 박스에 익숙해졌기 때문에
버츄얼 박스로 설치하는 방법을 설명하겠다.
다른 프로그램인 VMware는 안정성에서 뛰어난 평가를 받고 있다.
https://www.virtualbox.org/wiki/Downloads
버츄얼 박스
(유명한 가상화 프로그램,무료)에 접속해서
버츄얼 박스 윈도우 버전을 클릭해서 받는다. 받을 때 버전을 확인한다.
현재 글 쓰고 있는 시점에서는 5.0.24이다.
실행하면 중간에 드라이버 설치를 요구한다.

제대로 설치했으면 새로 만들기를 클릭하자 설치할 윈도우 이름과 종류 버전을 선택하고
가상 머신에 활당할 메모리 크기를 선택하자 XP 웹서핑시 512MB로 충분히 돌아간다.
다른 윈도우 버전은 작업에 따라 1024MB-2048MB를 추천한다.
이것은 나중에 쉽게 다시 변경할 수 있다.

왼쪽의 하드 디스크와 하드 디스크 파일 종류는 만들기-다음을 눌러서 넘어가고
하드 디스크를 동적으로 쓸 건지 고정으로 쓸건지 선택하고 (무슨 차이인지 다 나와있다.)
가상 윈도우 설치 용량과 가상 윈도우에 설치할 프로그램 용량을 계산해서 잡아준다.
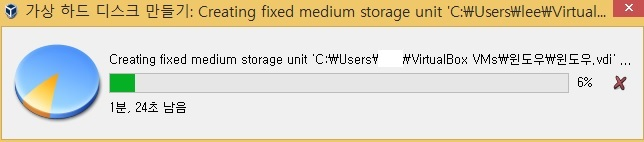
가상 하드 디스크 설치중

그리고 시작 버튼을 눌러서 ISO를 잡거나 사진처럼 설정 버튼을 눌러 저장소에 가서 윈도우 ISO를 지정해준다.
사진처럼 하단에 지정한 ISO가 생긴다.(만약에 윈도우.vdi와 잡은 윈도우 ISO 사이에 비어 있음이나 다른 것이 있으면 삭제해야 된다)
확인 버튼을 누르고 시작을 누른다.
문제가 없다면 윈도우 설치하는 것처럼 버츄얼 박스에서 윈도우를 설치하는 화면이 나온다.

시작을 눌렀는데 윈도우 설치가 되지 않고
no bootable medium found라는 에러가 뜬다면 위에서 윈도우 ISO를 제대로 잡지 않았다는 것이다.

설치가 다 되면 윈도우 화면이 나온다.
앞으로는 버츄얼 박스의 시작 버튼만 누르면 된다.
프로그램을 실행하는 거라 약간 느릴 수가 있는데
사용하지 못할 정도로 너무 느리면 버츄얼 박스의 설정-시스템에
들어가서 기본 메모리를 늘려준다.
그래도 해결되지 않으면 컴퓨터 사양 문제이다.
어쩔 수 없다.멀티 부팅으로 사용해라

마지막으로 가상 윈도우의 탐색기에 들어가면 처음에 만든 가상 하드만 잡힌다.
가상 윈도우에서 원래 하드인 C:나 다른 저장 장치를 사용하고 싶으면 공유 폴더를 설정해야 되는데
게스트 확장이 설치되지 않은 상태에서는 에러가 뜬다.
먼저 장치 메뉴를 클릭하여 게스트 확장을 설치해야 된다.
게스트 확장 CD 이미지 삽입에 반응이 없는 경우
http://download.virtualbox.org/virtualbox/
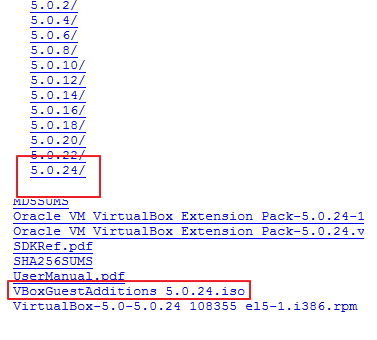
아까 확인한 버츄얼 박스 버전에 맞는 게스트 확장을 찾아 다운을 받는다.
(주의:버츄얼 박스내에서 설치하는 것이다.버츄얼 박스로 설치 하지 않으면 중간에 설치 에러가 뜬다.)

그리고 버츄얼박스의 장치 메뉴를 이용해서 디스크 이미지 선택을 누르고
다운 받은 게스트 확장 이미지를 선택해준다.
그리고 가상 윈도우의 탐색기에 가서 방금 삽입한 게스트 확장 이미지를 실행하면 설치 화면이 나온다
설치중에 Direct3D Support는 3D 그래픽을 가상 머신에서 이용할 수 있는 것으로 필요하면 체크하자
드라이버 설치를 하고 재부팅을 한다.버츄얼박스내에서 재부팅되므로 기다리면 다시 윈도우 화면이 나온다.

그리고 사진처럼 공유 폴더를 설정하고
필요한 부분에 체크하고 확인하고 나온다.버츄얼박스를 끄고 다시 시작하면공유 폴더가 보인다..
멀티 부팅 하는 방법
부팅시 윈도우 버전을 선택하여 동시의 윈도우를
사용하는 방법이다.다만 XP를 설치할려고 하는 경우 문제가 있는데 일단 최신 컴은 XP를 설치할 수 없다 -_-
UEFI를 지원하는 경우(즉 최신컴)인데 UEFI는 윈도우 7 이상만 지원한다.
그리고 다른 버전은 상관없지만 XP와 윈도우 7 이상은 부팅 시스템이 다르다.
앞서 말했듯이 진짜 똥컴 아니면 가상화로 XP 웹서핑 정도는 할만하다.
윈도우 고급 버전이면 Hyper-V나 XP 모드 사용하자.
그 방법이 훨씬 편하다.
그 외에는 예를 들어 윈도우 7을 사용하다가 윈도우 8.1을 설치할 경우에는 멀티 부팅이 자동으로 잡히지만.
윈도우 8.1에서 윈도우 7.1을 설치할 경우에는 윈도우 8.1로만 부팅이 되기 때문에
EasyBCD 같은 부팅 프로그램을 써야 된다.
하드가 2개 이상인 경우는 쉽다.
설치할 하드만 빼고 나머지는 연결을 해제하고 부팅후 윈도우 설치하고
그 다음에도 한 개의 하드만 잡고 부팅후 다른 윈도우를 설치한다.
그리고 나서 모든 하드를 연결하면 된다.
USB 대신 외장하드로 부팅하는 방법

부팅용 USB 보면 보통 이렇게 되어 있다.
외장하드에 복사하고 외장하드로 부팅 끝
다른 방법은
http://snoopybox.co.kr/1749를 참조