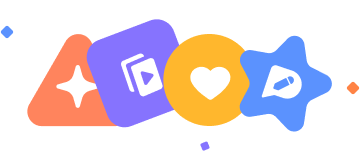스마트폰을 사용하다 보면 실수로 캡쳐를 찍는 경우가 많습니다.
그럴 때마다 갤러리에 들어가서 하나씩 삭제하는 과정이 번거롭다고 느껴지셨나요?
갤럭시 캡쳐 즉시 삭제 기능을 활용하면
스크린샷을 찍자마자 바로 삭제할 수 있는 버튼이 나타나므로,
갤러리에 들어가지 않고도 불필요한 캡쳐를 빠르게 정리할 수 있습니다.
이번 포스팅에서는 Good Lock(굿락)과 Nice Shot(나이스샷)을 활용해 갤럭시 캡쳐 후 즉시 삭제하는 방법을 자세히 알려드리겠습니다.
갤럭시 캡쳐 후 바로 삭제하는 방법
1. 삼성 스토어에서 Good Lock 설치하기
갤럭시 스마트폰 기본 설정에서는 캡쳐 후 즉시 삭제 기능을 지원하지 않습니다.
따라서, 삼성 공식 앱인 Good Lock을 설치해 추가 기능을 활성화해야 합니다.
설치 방법

1) 갤럭시 스토어 앱 실행
2) 검색창에 Good Lock 입력 후 다운로드
3) 설치 완료 후 앱 실행
Good Lock은 삼성에서 제공하는 공식 앱으로,
다양한 기능을 추가할 수 있는 유용한 도구입니다.
특히, 갤럭시 캡쳐 편의성을 높이는 "Nice Shot" 모듈을 활용하면, 캡쳐 후 불필요한 과정을 생략할 수 있습니다.
2. Good Lock에서 앱 메뉴 선택 후 Nice Shot 활성화하기
Good Lock을 실행하면 여러 기능을 추가할 수 있는 모듈을 다운로드할 수 있습니다.
그중에서 "Nice Shot(나이스샷)"을 설치하면 갤럭시 캡쳐 후 즉시 지우는 기능을 사용할 수 있습니다.
설정 방법

1) Good Lock 실행
2) 하단의 앱 메뉴 선택

3) 나이스샷 모듈 다운로드 및 설치

4) 나이스샷 실행 후 "삭제 버튼 추가" 기능 활성화
이제부터 갤럭시 캡쳐를 하면 삭제 버튼이 자동으로 활성화됩니다.
스크린샷을 찍고 나서 바로 삭제할 수 있어 갤러리를 방문할 필요가 없습니다.
3. 갤럭시 캡쳐 후 바로 삭제하기
설정이 완료되었으니, 이제 실전에서 활용해 보겠습니다.
사용 방법

- 갤럭시 캡쳐를 하면 화면 오른쪽 하단에 휴지통 아이콘이 나타납니다.
- 휴지통 아이콘을 터치하면 즉시 삭제됩니다.
- 갤러리에 저장할 필요 없이 불필요한 스크린샷을 바로 정리할 수 있습니다.
이제 실수로 캡처한 이미지를 갤러리에서 찾아서 지우는 번거로운 과정이 필요하지 않습니다.
갤럭시 캡쳐 후 즉시 삭제 기능의 장점

1. 불필요한 스크린샷 자동 정리
잘못 찍은 캡처가 갤러리에 쌓이지 않아 더 깔끔하게 정리할 수 있습니다.
2. 갤러리 방문 없이 삭제 가능
매번 갤러리에 들어가서 삭제하는 과정 없이, 즉시 삭제 버튼 하나로 해결할 수 있어 편리합니다.
3. 저장 공간 절약
필요 없는 캡쳐가 쌓이면 저장 공간을 차지하게 되지만, 즉시 삭제 기능을 활용하면 불필요한 파일이 쌓이는 것을 방지할 수 있습니다.
4. 더 편리한 사용자 경험
매번 갤러리를 찾아가 지우 과정 없이 한 번의 터치로 해결되므로, 갤럭시 캡쳐 기능을 훨씬 효율적으로 활용할 수 있습니다.
추가 꿀팁: Good Lock의 다른 기능도 활용해보세요!
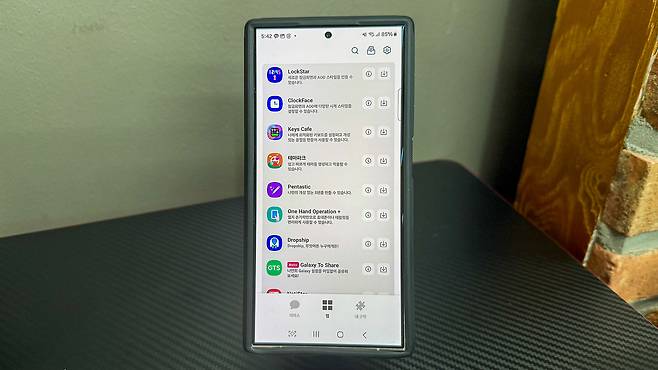
Good Lock에는 갤럭시 캡처 기능을 더욱 편리하게 사용할 수 있는 추가 기능이 많습니다.
- One Hand Operation+ : 제스처 컨트롤을 추가해 한 손으로 조작 가능
Keys Cafe : 키보드를 커스터마이징하여 더 편리하게 사용 가능
Multistar : 멀티태스킹 기능 강화
이 기능들도 함께 활용하면 갤럭시 스마트폰을 더욱 스마트하게 사용할 수 있습니다.
결론: 갤럭시 캡쳐 후 즉시 삭제, 꼭 설정하세요!
이제 불필요한 스크린샷을 삭제하기 위해 갤러리를 찾아 들어갈 필요가 없습니다.
Good Lock과 Nice Shot을 활용하면 단 한 번의 설정으로 편리한 갤럭시 캡쳐 관리가 가능합니다.
갤럭시를 사용 중이라면, 지금 바로 설정해보세요!
여러분은 갤럭시 캡쳐 기능을 어떻게 활용하고 계신가요?
더 좋은 팁이 있다면 댓글로 공유해 주세요!