초보 유튜버 입문 3단계 가이드

97,934개. 2020년 기준 국내에서 광고 수익을 창출하는 유튜브 채널 개수라고 한다. 2020년 이후에도 국내에서 유튜브가 흥하고 있고 광고 수익을 창출하지 못하는 소형 채널까지 고려하면 국내 유튜브 채널은 9만 7천이라는 숫자보다 훨씬 많을 것으로 추정된다. 혹시, 당신도 유튜브를 해볼지 고민하고 있는가? 2024년 버킷리스트 목록에 유튜브 채널 개설을 적어 놓고 아직도 실천하지 않았다면 본문에서 소개하는 3단계 가이드에 주목해 보자!
1단계. ChatGPT를 활용한 유튜브 영상 기획

유튜브에 영상을 올리는 거 자체는 어려운 일이 아니다. 소지한 휴대폰을 꺼내 영상을 찍고 적당한 제목을 붙여 올리기만 하면 되지 않은가. 주변에서 야심차게 유튜브 영상을 올리고 얼마 가지 않아 개점휴업하는 이유는 사람들이 관심 있어하는 주제의 영상을 꾸준히 올리는 것이 어렵기 때문이다. 즉, 영상 기획의 문제인데 이 점은 ChatGPT를 사용하면 시간과 부담을 줄일 수 있다.
ChatGPT를 유튜브 영상 기획에 사용하면 영상 아이디어, 대본 작성, 영상 구조 기획, SEO에 맞는 제목 짓기, 썸네일 기획 등에서 도움을 받을 수 있다. 그 중에 이번 콘텐츠에서는 브레인 스토밍과 대본 작성을 어떻게 ChatGPT로 할 수 있는지 예시를 들어 설명해 보겠다.
ChatGPT로 영상 아이디어 찾기
아이폰 16을 주제로 유튜브 영상 아이디어를 추천해 달라고 질문하면 ChatGPT에게 이런 답변이 온다. 아래 내용보다 더 길고 자세한 답변이 왔지만 분량 조절 문제로 축약했으니 참고하자.
A :
1. 아이폰 16 언박싱 및 첫인상
2. 아이폰 16과 이전 모델 비교
3. 아이폰 16의 숨겨진 기능과 꿀팁
4. 아이폰 16 카메라 리뷰 및 테스트
5. 아이폰 16을 활용한 게임 성능 테스트
ChatGPT가 제안해준 영상 아이디어는 그대로 활용해도 될 정도로 퀄리티가 꽤 괜찮다. 실제로 유튜브에서 테크 유튜버들이 올린 아이폰 16 영상을 살펴보면 ChatGPT가 제안한 아이디어와 별반 차이가 없다. 그만큼 사람들이 원하는 포인트를 ChatGPT가 잘 파악하고 있다고 볼 수 있는데 여기에 타깃층을 구체화한 뒤 추가로 질문을 하면 기획의 완성도를 높일 수 있다.
A :
1. 아이폰 16으로 인스타 감성 사진 찍는 법
2. 아이폰 16으로 갓생직장인 되는 방법 : 시간 효율, 생산성 작업
3. 아이폰 16으로 홈 트레이닝 하는 법
4. 20대 여성을 위한 인기 앱 소개
5. 아이폰 16으로 일상 기록하는 방법 : 플래너, 다이어리 앱 추천
영상 아이템과 더불어 구체적인 타깃층까지 포함해 질문하면 더 세부적인 영상 아이디어들이 도출된다. ChatGPT의 아이디어를 그대로 따를 필요는 없다. 제안한 아이디어에 자기만의 생각과 아이디어를 보태는 방식으로 영상 아이디어를 가래떡처럼 뽑아낸 다음 찍기만 하면 된다. 이만하면 기획은 됐고 대본 작성으로 넘어가자.
ChatGPT로 대본 작성하기
ChatGPT로 대본을 작성할 때는 직접 초안을 작성하고 다듬어 달라고 하거나 반대로 ChatGPT에게 초안을 만들어 달라고 하고 자신의 스타일에 맞게 수정하는 방식으로 하면 된다. 후자의 방식대로 ChatGPT에게 아이폰 16 게임 테스트 쇼츠 대본을 작성해 달라고 질문하니 꽤 그럴싸한 답변이 왔다.
A : [인트로: 활기차게]
"아이폰 16이 게임 성능이 얼마나 좋은지 궁금하지? 오늘은 직접 몇 가지 게임을 돌려보면서 프레임과 발열까지 체크해볼게! Let's go!"
[게임 1: 배틀그라운드 + 장면: 게임 로딩 화면, 게임 플레이 중]
"첫 번째로 배틀그라운드! 그래픽 품질은 울트라 HD, 프레임은 60FPS로 설정했어. 게임 내내 평균 58~60FPS로 안정적으로 유지되고, 발열도 30분 플레이 기준으로 38도 정도야. 이 정도면 발열도 잡고 퍼포먼스도 확실히 잡았다고 볼 수 있지!"
[게임 2: 원신 + 장면: 원신 로딩 화면, 오픈월드 돌아다니는 장면]
"이번엔 원신. 이 게임이 그래픽이 화려하기로 유명하잖아? 해상도 최고로 올리고 테스트했는데, 30분 플레이 후 평균 55FPS로 유지돼. 발열은 좀 더 올라가서 42도 정도? 그래도 게임 끊김 없이 잘 돌아가네!"
[게임 3: 카트라이더 러쉬플러스 + 장면: 빠른 속도감 있는 게임 플레이 화면]
"마지막으로 카트라이더 러쉬플러스! 속도감 있는 레이싱 게임이라 프레임이 중요한데, 평균 60FPS로 완전 매끄럽게 돌아가. 발열도 35도 정도로 준수해. 레이싱 게임 즐기는 사람들한테는 최고지!"
[총평 + 장면: 다양한 게임 화면 모아서 보여주기]
"전체적으로 봤을 때, 아이폰 16은 A17 바이오닉 칩 덕분에 발열과 성능 모두 준수해. 3D 고사양 게임도 평균 55~60FPS로 무난하게 플레이 가능! 게임 좋아하는 사람들한테 완전 추천이야."
[마무리]
"더 궁금한 게임 있으면 댓글로 남겨줘! 그럼 다음에 또 만나자. 안녕~!"
사람마다 평가는 다를 수 있지만 다나와에서 유튜브 대본도 작성하는 기획자가 보기에 대본 퀄리티가 상당하다고 평가한다. 특정 게임을 언급하지도 않았는데 실제 인기 있는 모바일 게임을 포함해 대본을 작성하는 영리한 모습까지 보여준다. 각자 목소리 톤과 스타일이 다르기 때문에 ChatGPT가 제안한 대본을 그대로 사용하기보다 직접 읽어보면서 자신에 맞게 수정해서 사용하기를 추천한다. 자, 기획도 해결 됐고 대본도 나왔겠다 이제는 제작에 나서보자!
2단계 음성 녹음, 영상 촬영은 휴대폰으로 해결!

새로운 취미나 영역에 도전하는 사람은 보통 두 가지 유형으로 나뉜다. 입문용 장비로 스텝 업 하는 사람과 처음부터 전문가급 장비를 맞추는 사람 말이다. 돈이 많거나 장비 맞추는 영역에서 쾌감을 느낀다면 말리지 않겠다. 하지만, 유튜브의 영역은 '장비빨'을 세울 필요가 '1도' 없다. 당신의 손에 들린 휴대폰으로 해결이 가능하기 때문이다. * 본문에 소개된 음성 녹음과 영상 촬영은 아이폰을 기준으로 했다.
휴대폰 음성 녹음 필수 설정
초보 유튜버가 가장 간과하는 영역이 음성 녹음이다. 유튜브에서 영상을 보면 화면 때깔은 좋으나 높낮이가 안 맞고 잡음이 잔뜩 낀 목소리가 들어가 영상 퀄리티가 떨어지는 케이스를 발견할 때가 있다. 즉, 영상미와 편집 스킬과 함께 음성 녹음의 퀄리티는 영상의 시청을 지속하는 중요한 요소이다.
그렇다고 고가의 녹음기를 구매할 필요는 없다. 휴대폰에 있는 마이크 성능으로도 유튜브에 올릴 수 있는 수준의 결과물을 얻을 수 있다. 아이폰이든 갤럭시폰이든 기본으로 설치된 음성 녹음 앱에 약간의 설정만 더하면 퀄리티가 높아진다.

아이폰의 경우 음성 메모 앱 설정에서 오디오 음질을 '무손실 압축'으로 변경하면 녹음 품질이 향상된다. 무손실 압축 방식은 원래 음질을 그대로 유지하면서 압축하는 방식이기 때문에 음질 저하를 최소화 할 수 있다.

만약, 맥북을 보유하고 있다면 아이폰보다 더 좋은 환경에서 음성 녹음이 가능하다. 맥북에 있는 개러지밴드 앱에서 음성 녹음을 진행하면 깨끗한 음질은 물론 세부적인 편집까지 할 수 있다. 개러비밴드에서 음성 녹음을 하는 방법은 크게 어렵지 않다. 개러지밴드를 실행하고 환경설정에서 오디오 녹음 음질을 '24비트'로 설정한 다음 녹음을 하면 된다.
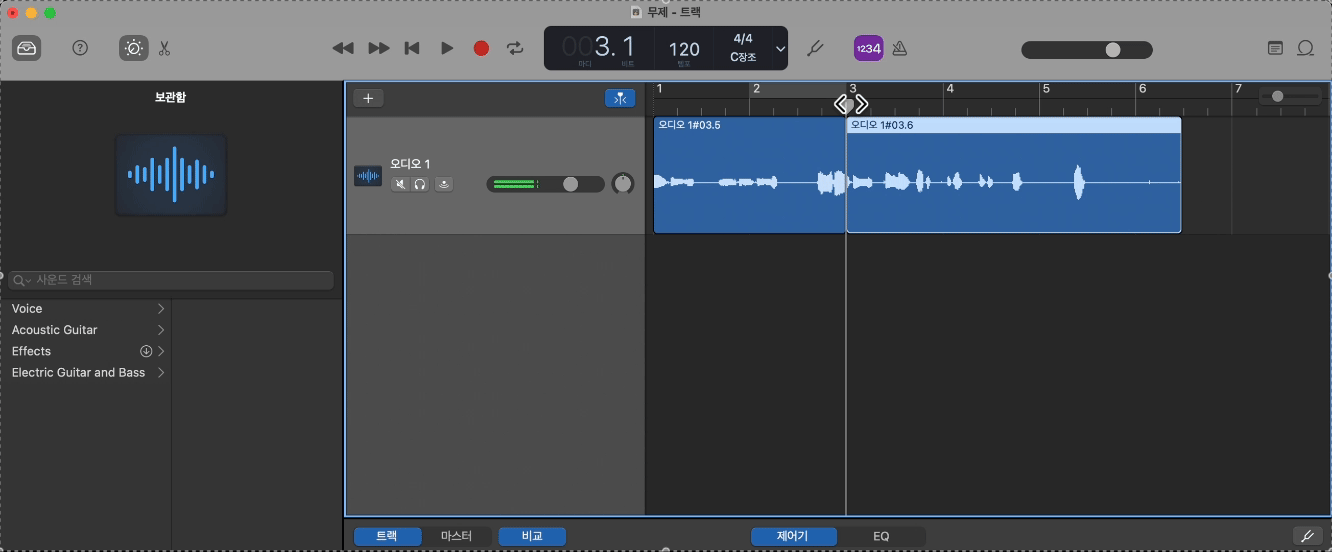
개러지밴드가 음성 메모 앱보다 나은 점은 오디오 편집을 더 세부적으로 할 수 있다는 것이다. 녹음 파일을 편집할 때 음성 메모 앱은 파일의 맨 앞과 맨 뒤 부분만 자를 수 있지만 개러지밴드는 어도비 프리미어 프로에서 컷 편집하는 것처럼 사용자가 원하는 부분을 자르고 붙일 수 있다.
휴대폰 영상 촬영 필수 설정
영상 촬영도 고가의 카메라를 살 필요 없이 자신이 갖고 있는 휴대폰을 쓰면 된다. 최근에 나오는 휴대폰은 대부분 4K 고프레임 촬영을 지원하고 액션캠 수준의 손떨림방지 기능까지 갖추고 있다. 음성 녹음과 마찬가지로 몇 가지 설정만 하면 유튜브 영상 용도로 손색 없는 결과물을 만들어 낼 수 있으니 따라해 보자.
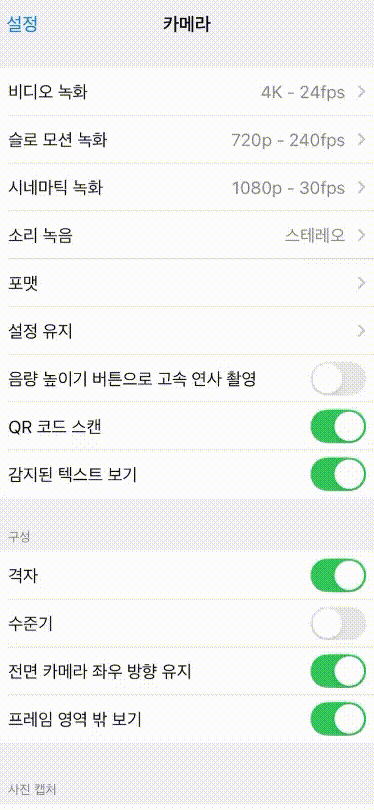
촬영 화면에서도 설정을 만질 수 있지만 미리 설정을 해두면 다음에 사용할 때도 고정이 되기 때문에 미리 설정하는 것을 추천한다. 먼저, 화질의 경우 롱폼 영상을 찍을 계획이라면 1080p 30fps로 숏폼 영상이라면 4k 30fps면 된다. 만약, 휴대폰 용량이 넉넉하다면 롱폼 영상도 4k 30fps로 해도 괜찮다.
안정화 향상 기능은 촬영 시 손떨림 현상을 최소화 할 수 있어 활성화를 하도록 하자. HDR 비디오 설정을 활성화하고 촬영하면 명암비를 더 넓게 만들어 주는 장점이 있지만 편집을 잘 못하면 오히려 부자연스러워 보일 수 있어 끄도록 하자. 화이트 밸런스 잠금은 촬영 시 색감이 튀는 현상을 막을 수 있어 필요한 설정이다.
가성비 촬영 아이템 2가지
휴대폰 설정까지 마쳤다면 이제 촬영을 하면 되는데 그냥 손으로 찍어도 될까? 물론 안 된다. 손으로 들고 촬영하면서 말까지 하게 되면 화면은 흔들리고 목소리는 제대로 담기지 않는 끔찍한 영상을 얻게 될 것이다. 끔찍한 영상을 마주하고 싶지 않다면 초보 유튜버의 촬영을 도와줄 가성비 아이템을 준비해보자. 만약, 당신이 실내에서 영상을 찍을 계획이라면 휴대폰 거치대를, 야외에서 촬영한다면 짐볼을 추천한다.

코시 스마트폰 거치대는 1인 크리에이터를 위한 최고의 아이템이다. 하이, 로우, 수직 등 다양한 앵글로 촬영할 수 있고 360도 회전과 길이, 높이 조절까지 자유롭다. 촬영 시 휴대폰을 잘 지탱하도록 바닥에 1kg 무게추가 있어 안심할 수 있다.
DJI 오즈모 모바일 SE는 가성비 짐벌의 끝판왕이다. 352g의 가벼운 무게에 접어 보관할 수 있어 휴대가 간편해 야외 촬영 용도로 제격이다. 3축 안정화 시스템과 액티브 트랙 6.0이 적용되어 안정적으로 피사체의 움직임을 잡아준다. 가로 모드는 물론 세로 모드 촬영도 할 수 있어 다용도로 활용하기 좋다.
3단계 영상 편집 가성비 프로세스

영상 기획에 촬영과 녹음까지 마쳤다면 이제 마지막 단계인 편집만 하면 된다. 혹시, 영상 편집을 하기 위해 프리미어 프로와 파이널 컷프로를 비교하고 있다면 멈추기를 바란다. 프리미어 프로는 월 3만 원대, 파이널 컷 프로는 40만 원대로 가격대가 만만치 않다. 무료 프로그램으로도 충분히 유튜브 영상 제작이 가능하니 유튜브로 수익이 생길 정도로 채널을 키운 다음에 프리미어 프로나 파이널 컷 프로로 넘어가도록 하자.
컷편집은 '캡컷'

우선 컷편집을 비롯한 기본적인 편집은 캡컷으로 하면 된다. 캡컷은 틱톡을 서비스하는 중국의 바이트댄스가 제작한 무료 영상 편집 프로그램으로 가볍고 UI가 직관적이라 초보자가 사용하기 좋다. 프리미어 프로와 캡컷의 최소 사양을 비교해보면 캡컷이 얼마나 가벼운 프로그램인지 알 수 있다.

두 프로그램의 편집 화면을 비교해 보면 캡컷이 프리미어 프로보다 심플하다는 것을 발견할 수 있다. 편집에 서툰 사람도 쉽게 적응하도록 꼭 필요한 기능만 보이게 설계했다. 그래서 캡컷만으로도 기본적인 컷 편집, 색 보정, 오디오 편집, 트랜지션 효과를 넣을 수 있다.
캡컷의 일부 고급 기능을 사용하려면 유료 구독이 필요하지만 무료 기능만 사용해도 유튜브에 올릴 수 있는 일정 수준의 영상 퀄리티는 만들어 낼 수 있다.
자막 입력은 '브류'

영상 편집을 실제로 해보면 시간을 많이 잡아먹는 부분이 자막을 입력하는 파트이다. 최근 영상 편집 프로그램에는 음성을 분석해 자동으로 자막을 달아주는 기능이 있긴 하지만 정확도가 떨어지거나 유료 결제를 요구한다.
영상 편집 프로그램 중에서 브류는 자동 자막 완성도가 높고 무료로 사용 가능해 초보 유튜버의 시간을 줄여주는 고마운 녀석이다. 물론, 완전 무료는 아니라 무료 이용자는 월 2시간 분량의 자동 자막을 만들 수 있다. 2시간 분량은 숏폼 기준으로 차고 넘치는 수준이고 롱폼 기준으로 해도 전업 유튜버가 아닌 이상 충분하다. 앞서 소개한 캡캣도 자동 자막 기능이 있지만 3회만 이용할 수 있는 조건부 무료라 추천하지 않는다.

사용 방법은 간단하다. 컷 편집을 완료한 영상 파일을 업로드하면 자동으로 분석해 알아서 자막을 달아준다. 사용자는 자막이 정확히 달렸는지 확인하고 원하는 폰트로 지정만 하면 끝이다. 완료된 프로젝트는 영상 파일이 아닌 자막 파일로 추출하면 된다. 무료 이용자의 경우 영상으로 추출하게 되면 영상 상단에 워터마크가 생기기 때문이다. 자막 파일로 받아 캡컷으로 이동해 자막을 입히면 당신의 유튜브 영상은 최종 완성이 된다.
기획, 편집, 글 / 다나와 최정표 wjdvvy@cowave.kr
(c) 비교하며 잘 사는, 다나와 www.danawa.com