[IT하는법] 껐다 켜는 게 다가 아니다, 알면 도움 되는 '시스템 소리' 설정
[IT동아 남시현 기자] 컴퓨터를 활용하는 데 핵심이 되는 감각은 시각, 그리고 청각이다. 시각은 그래픽 처리를 거친 데이터가 모니터를 통해 화상화 된 정보를 보는 데 필요하고, 청각은 화상과 함께 재생되는 소리나 상황 등을 파악하기 위해 쓰인다. 다만 화상은 기본적으로 하나의 화면만 보거나, 필요에 따라서는 모니터를 분할해서 여러 정보를 동시에 확인할 수 있는 반면 소리는 그렇지 않다. 소리는 보통 단일 장치에서 재생되므로 입력 신호가 여러 개면 여러 소리가 동시에 난다. 또 출력 기기가 여러 개거나 다른 장치가 연결돼 있으면 엉뚱한 곳에서 소리가 나기도 한다.
이 때문에 소리를 잘 활용하기 위해서는 윈도우 운영체제에 내장된 소리 메뉴의 사용법을 숙지해야 한다. 소리 메뉴를 활용하게 되면 이어폰을 꽂아도 모니터에서 소리가 나오게 하거나, 여러 개의 소리가 동시에 출력되더라도 하나만 재생되게 할 수 있는 등으로 설정할 수 있다. 직접 소리 메뉴를 활용해 어떤 설정이 가능한지 소개해본다.
시스템 소리, 이해하면 활용법도 다양해져

윈도우 11 운영체제의 시스템 소리는 설정의 ‘소리’에서 관리한다. 설정에서 ‘시스템’에 진입한 다음 ‘소리’ 메뉴에 진입해도 되지만, 오른쪽 하단 시계 옆에 있는 아이콘 트레이의 ‘사운드’ 아이콘을 오른쪽 클릭해서 진입하는 게 훨씬 빠르다. 오른쪽 끝에 있는 스피커 모양 아이콘을 오른쪽 클릭하면 소리 설정, 그리고 볼륨 믹서(volume mixer) 두 가지가 있다. 소리 설정은 스피커 출력과 마이크의 입력 신호, 연결된 장치 등을 관리하는 메뉴고, 볼륨 믹서는 컴퓨터에서 출력되고 있는 소리의 소스(Source)를 구분하고 관리하는 메뉴다.

소리 설정에서 가장 기본적으로 쓰는 기능은 출력 위치 선택이다. ‘소리를 재생할 위치 선택’을 클릭하면 컴퓨터에 연결된 스피커 및 이어폰, 헤드폰, 블루투스 장치 등이 표기된다. 사운드 장치는 컴퓨터의 오디오 단자, 사운드 출력을 지원하는 모니터와 컴퓨터가 HDMI 및 DP 단자로 연결돼 있을 때 자동으로 연결된다. 아래 새 출력 장치 페어링을 누르면 블루투스 장치를 새로 연결할 수 있다. 만약 이어폰이 꽂힌 상태에서 모니터로 출력을 바꾼다면 모니터로 출력 위치를 바꾸면 되는 식이다.
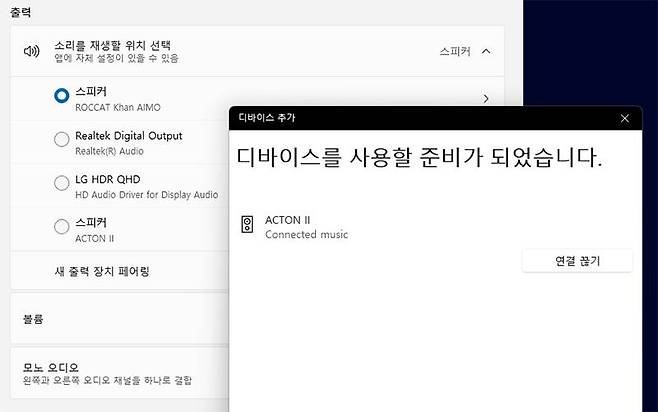
한편 블루투스 스피커나 이어폰 등이 켜질 때 자동으로 장치와 컴퓨터가 연결되어 소리가 중단되는 경우에 이 메뉴를 활용한다. 예를 들어 스마트폰과 블루투스 스피커를 연결해서 쓰는 상황에서, 이미 연결된 적 있는 노트북을 켠다고 가정하자. 그럼 노트북은 스피커를 자동으로 연결하지만 우선순위가 밀려서 노트북 내장 스피커에서 소리가 나지 않는다. 이럴 때 소리 메뉴를 열고 출력 장치를 블루투스 스피커에서 노트북 내장 스피커로 변경하면 소리가 난다.
마이크도 '소리 메뉴'에서 설정

마이크 역시 마찬가지로 소리 메뉴에서 설정할 수 있다. 노트북의 경우 자동으로 기본 마이크가 잡혀있고, 마이크가 장착된 이어폰이나 헤드폰, 블루투스 이어폰 등을 연결해도 입력 메뉴에 이름이 뜬다. 이때 사용할 장치를 선택하면 해당 장치에서 마이크가 켜진다. 또한 아래에 있는 ‘볼륨’을 선택하면 마이크의 입력 수준도 세부적으로 설정할 수 있다. 또한 메뉴에서 ‘>’ 아이콘을 누르면 세부 메뉴로 진입해 기능을 설정하고 있다.
마이크를 연결했는데도 소리가 안난다면 세부 메뉴에 있는 ‘테스트 시작’을 눌러서 문제를 확인해본다. 또 화상회의 등을 할 때 소리가 너무 크다던가 소리가 울린다는 얘기를 들으면 볼륨을 줄이는 식으로 대응하면 된다.
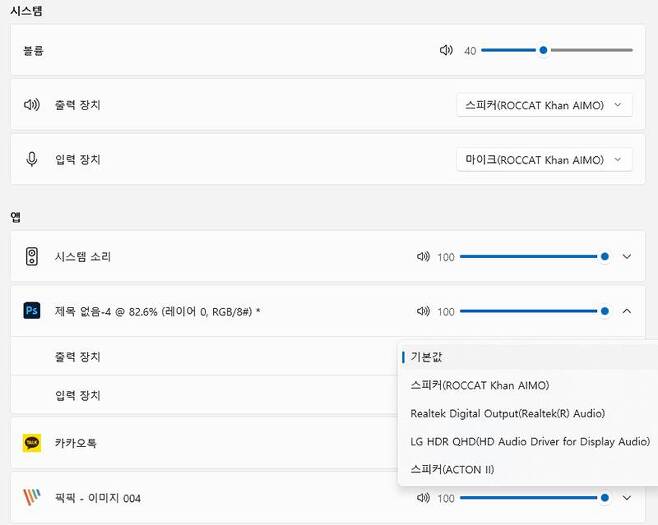
볼륨 믹서는 말 그대로 소리의 볼륨이 섞여있는 것을 관리하는 메뉴다. 여러 종류의 소리가 동시에 날 때 특정 소리만 키우거나 줄인다거나, 소리가 서로 다른 장치에서 재생되도록 설정할 때 활용한다. 예시에서는 시스템 소리, 포토샵, 카카오톡, 픽픽이라는 프로그램이 소리의 출처로 잡힌다. 이때 메뉴에서 슬라이드 바를 조정하면 각 프로그램별 소리 볼륨을 조정할 수 있다. 아래 출력 장치를 지정하면 특정 프로그램이 특정 스피커에서만 소리가 출력되는 식으로 설정할 수 있다.
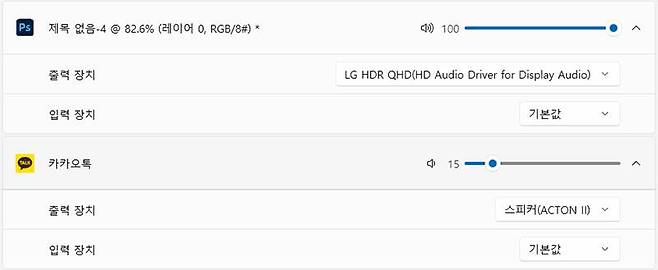
컴퓨터의 소리 설정은 껐다 켜는 것만 알아도 사용에 큰 불편함은 없다. 하지만 간단한 조작 방법만 알면 소리가 나는 장치를 여러 개 연결해서 활용하거나, 볼륨 믹서를 활용해 소리가 나는 프로그램별로 볼륨을 조정하는 것도 가능하다. 예를 들어 하나의 컴퓨터로 매장 내 배경음악을 재생하면서 주문 사운드는 별도 장치에서 나오도록 한다거나, 노트북 한 대로 거실에 스피커를 틀어놓고 다른 방에서 블루투스 스피커로 화상회의를 진행할 수도 있다. 여전히 소리를 껐다 켜는 정도로만 활용하고 있다면, 소리 설정을 숙지해 보자.
글 / IT동아 남시현 (sh@itdonga.com)
사용자 중심의 IT 저널 - IT동아 (it.donga.com)
Copyright © IT동아. 무단전재 및 재배포 금지.
- [IT하는법] 유튜브 과몰입 방지하는 ‘사용 시간 제한’
- 서울국제오디오쇼에서 만난 기어라운지..."좋은 소리 원하면 하이파이 음향기기로"
- [IT하는법] 서랍 속의 문화상품권, 네이버페이로 전환하는 법
- 갤럭시 S23에도 적용된 AI 기능, S24와 비교하면?
- ‘NPU가 핵심’ 인텔ㆍAMD, 온-디바이스 AI 경쟁 본격화
- [2024 고려대 초창패] 이민우 퀀텀유니버스 대표 “확장형 콘텐츠를 넘어 새로운 가치를 만들 것
- [뉴스줌인] 미니 각 티슈 크기의 ‘LG 시네빔 큐브’ 프로젝터, 쓸 만할까?
- 차트분석 도구 ‘트레이딩뷰’ 파고들기 - 3
- [농업이 IT(잇)다] '드론·자동농약배합기'로 농작물 관리 효율 높이는 ‘아쎄따’
- [생성 AI 길라잡이] 갤럭시 AI 활용하기 - '노트 어시스트'