어수선한 모니터 창, 깔끔하게 정리해 보자 [똑똑한 오피스]

사무실에서 열심히 일하다 보면 어느새 모니터에는 인터넷, 윈도우 탐색기, 메신저, 메모장, 포토샵 등 수많은 창이 떠 있다. 듀얼 모니터를 사용해 필요한 창을 띄울 공간은 충분했다. 하지만 창 사이사이 바탕화면이 엿보이는 것이 못내 불편했다.
화면을 창으로 빈틈없이 채운다면 모니터 공간 낭비도 없고 보기에도 좋을 것 같았다. 사용 중인 프로그램끼리 겹치지 않고 여백 없이 모니터를 꽉 채워 쓸 수 있는 방법을 찾아봤다.
①프로그램 설치가 필요 없는 '윈도우 단축키'

가장 간단한 방법은 윈도우 단축키를 사용하는 것이다. 키보드의 '윈도우' 키와 방향키를 조합하면 손쉽게 창을 배치할 수 있다. [윈도우]와 [→] 키를 함께 누르면 현재 선택된 창이 모니터 오른쪽 절반을 채운다. 남은 공간에는 어떤 창을 띄울지 선택하는 팝업이 나타난다. 창을 하나 선택하면 해당 프로그램이 남은 절반을 채운다.
이 방법은 프로그램을 별도로 설치하지 않아도 되지만 단점이 많다. 모니터 한 대에 창을 두 개까지밖에 띄울 수 없다. 상하 배치를 지원하지 않는 점도 아쉬웠다.
화면을 무조건 절반씩 나눠 오히려 비효율적인 상황도 있었다. 예를 들어 인터넷과 메신저 창을 띄웠을 땐, 비교적 내용이 많은 인터넷 창을 더 넓게 보는 게 효율적이다. 하지만 단축키로 창을 배열하면 인터넷과 메신저가 화면을 절반씩 차지하다 보니 인터넷 창은 좁아 내용이 잘려 보였고 메신저 창은 너무 넓어 빈 공간이 많았다.
②제조사가 지원한다면 쓸 만한 '화면 분할 프로그램'

한 번에 봐야 할 창이 3개 이상이라면 윈도우 단축키는 적합하지 않다. 이럴 땐 모니터 제조사가 제공하는 화면 분할 프로그램을 사용해 보자. 좌우 균등 분할은 물론 상하 균등 분할, 3분할 이상 다중 창 배열도 지원한다. 모니터 제조사에 따라서는 PIP(Picture-In-Picture) 같은 특수 배열 프리셋을 제공하는 경우도 있다.
단점은 호환성이 떨어진다는 것이다. 대부분 해당 제조사 모니터에만 호환되므로 여러 제조사 모니터를 혼용하는 환경에는 적용하기 어렵다. 몇몇 제조사는 고해상도 모니터나 울트라와이드 모니터에만 화면 분할 기능을 지원한다.
③윈도우11 기본 기능 '윈도우 스냅'

윈도우11에는 화면 분할 프로그램과 비슷한 기능이 추가됐다. '윈도우 스냅(Windows Snap)'이라는 기능인데, 창 최대화 버튼에 마우스 커서를 올려두고 가만히 있으면 레이아웃 팝업이 뜬다.
다양한 2~4분할 레이아웃을 골라 현재 열려 있는 창을 내 입맛대로 배치할 수 있다. 최근 업데이트에서는 실행 중인 프로그램을 인식해 레이아웃을 추천하는 기능이 추가됐다. 단, 화면 분할 프로그램처럼 기본적인 레이아웃만 제공하므로 자신이 원하는 창 크기를 세세하게 지정할 수는 없다.
④윈도우 스냅에 커스텀 레이아웃 추가하려면 '파워토이'
좀 더 개인화된 레이아웃을 사용하고 싶다면 마이크로소프트가 제공하는 유틸리티 모음 '파워토이(PowerToys)'를 사용해 보자. 파워토이는 마이크로소프트 스토어에서 다운로드할 수 있다.

파워토이가 제공하는 기능 중 '팬시존(FancyZones)'이 윈도우 스냅의 상위호환 기능이다. 여러 창을 정해진 레이아웃에 맞춰 정렬한다는 점은 윈도우 스냅과 비슷하다. 사용자가 직접 레이아웃을 만들 수 있어 자유도가 높고 다중 모니터를 사용하는 경우 모니터마다 서로 다른 레이아웃을 지정하는 것도 가능하다.

팬시존으로 레이아웃을 만들어 모니터에 지정한 다음, 창의 제목 표시줄을 마우스로 클릭한 상태에서 키보드 시프트(Shift) 키를 누르면 화면에 레이아웃이 반투명하게 나타난다. 이 상태에서 창을 배치할 곳에 드래그하면 창 크기가 해당 영역에 맞게 바뀐다. 팬시존 설정에서 '맞추기를 해제할 때 창의 원래 크기 복원' 옵션을 활성화하면 한 번 레이아웃 영역에 집어넣었던 창을 다시 드래그해 이전 크기로 되돌릴 수 있다.
⑤창 배열과 크기 조절에 특화, 여백도 없애주는 '아쿠아스냅'
위에서 소개한 기능들은 정해진 레이아웃대로 창을 배치한다는 특징이 있다. 따라서 한 번에 봐야 할 창 수가 수시로 바뀌는 상황에는 적합하지 않다. 예를 들어 2분할 레이아웃을 적용하고 인터넷과 메신저를 보다가 포토샵·탐색기·메신저를 한 눈에 봐야 할 상황이 되면 다시 레이아웃 설정에 들어가 3분할 레이아웃로 바꿔야 한다.
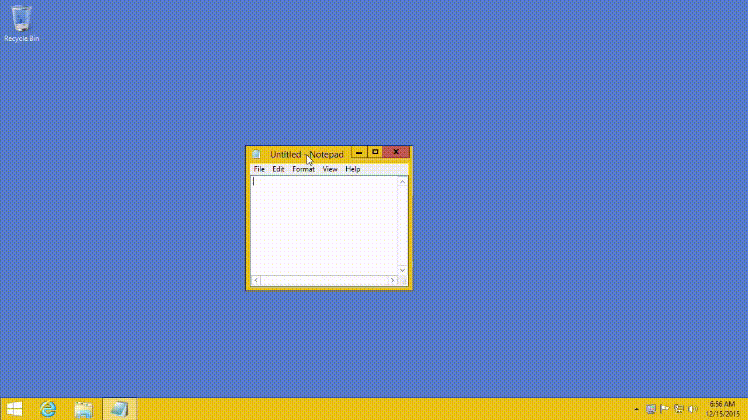
이렇게 수동으로 창을 다시 배치할 일이 자주 일어난다면 창 배열에 특화된 프로그램 '아쿠아스냅(AquaSnap)'을 추천한다. 아쿠아스냅의 기본 기능은 화면을 2~4분할로 나누고 창을 배치하는 것이다. 아쿠아스냅이 실행 중인 상태에서 열려 있는 창을 모니터 상하좌우나 모서리 끝으로 드래그하면 창 크기가 화면 절반 또는 4분의 1 크기로 자동 조절된다.
아쿠아스냅의 강점은 부가 기능인 '아쿠아마그넷(AquaMagnet)'을 활성화했을 때 드러난다. 창 크기를 조절하거나 이동할 때 모니터 끝이나 다른 창 근처에 다다르면 자석처럼 착 붙어 여백을 없앤다. 이를 잘 활용하면 화면을 창 여러 개로 손쉽게 빈틈없이 채울 수 있다.

이외에도 아쿠아스냅은 단축키, 여러 창 동시 이동 및 크기 조절, 제스처 등 다양한 부가 기능을 지원한다. 여러 창을 빈틈없이 보기 좋게 배열하기 좋다. 단, 다중 모니터 환경이나 일부 부가 기능은 유료 버전에서만 사용할 수 있다.
테크플러스 이병찬 기자 (tech-plus@naver.com)
Copyright © 전자신문. 무단전재 및 재배포 금지.
- 尹 대통령, 용인을 반도체 특화도시로 키운다
- 총리실, 풀MVNO 키워 이통사와 경쟁시킨다
- VM웨어 가격 인상에 대체재 찾는 韓 기업들···벤더는 반사이익 총력
- “8대 공급망 자립화 속도”…핵심 전략 품목 국내생산 추가 지원
- '격전지' 찾은 여야… 韓 “다자녀 기준 하향” 李 “우주항공산업 지원”
- 주요국, 뉴스페이스 대비 사이버 안보 강화…“민간 지원·협력 강화해야”
- 메가존클라우드, 한솔제지에 'GenAI360' 적용 AI 영업일지 시스템 구축
- 와이즈넛-아주대, IT 인재 양성 맞손
- 삼성SDI, '사이드터미널 배터리' 헝가리서 첫 양산
- 오타니, '통역사 불법 도박 논란' 입장 밝힌다… “내일 발표”