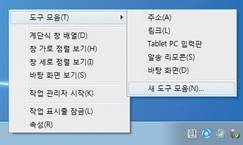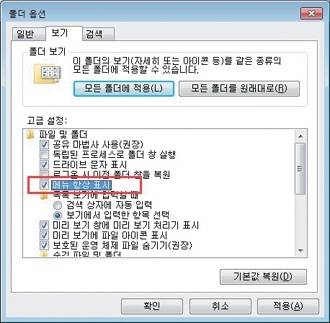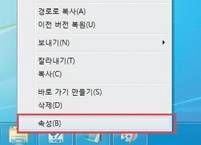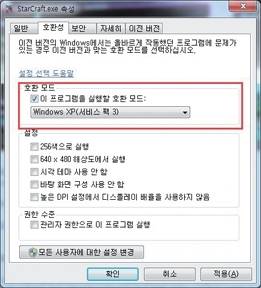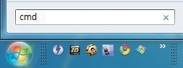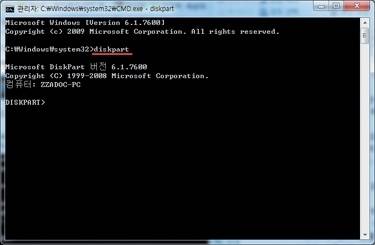뼈가되고 살이되는 윈도7 파워 팁
[쇼핑저널 버즈] 윈도7이 출시된지도 이제 제법 시간이 흘렀다. 지난 몇 달간에 걸쳐 윈도7의 공식 출시 및 시장 변화 등에 대해서 많은 부분을 알려드렸지만 사실 윈도 7은 운영체제이다 보니 실제 사용에서 발생하는 문제들이 더 중요하다고 볼 수 있다.
이런 소프트웨어적인 문제를 어떻게 처리하느냐에 따라 윈도7의 모든 편리함을 만끽할 수도 윈도 XP 보다도 더 불편함을 겪을 수도 있기 때문이다. 이에 PC라인에서는 현재 주요 이슈가 되고 있는 문제 등을 중점적으로 실제 윈도7을 사용함에 있어서 필요한 팁에 대해서 알려드릴예정이다.
|
|
■ 윈도7 빠른실행(Quick Launch) 사용하기기자의 경우 윈도7을 사용하기 전까지 윈도 XP를 사용했는데 다른무엇보다 '빠른실행'메뉴를 좋아했다. 매번 윈도 키를 클릭해서 프로그램을 찾아갈 수고가 없이 바로 프로그램을 실행할 수 있어 편리하기 때문이다. 이런 편리함을 알아서인지 윈도7을 설치하면 '웹브라우저'와 '탐색기'가 아주 큼지막하게 기본적으로 '빠른실행'에 등록이 되어 있다.
하지만 윈도 XP만큼 많이 등록을 할 수 있는 것이 아니어서 상당히 불편한점이 있다. 아래의 활용팁을 활용하면 마치 윈도 XP에서 사용하는 것과 같은 효과를 얻을 수 있다.
1. 작업표시줄에서 마우스 우클릭하여 [도구모음] -[새 도구모음] 을 클릭한다.
|
|
2. 위의 메뉴를 클릭하면 '새도구 모음 - 폴더 선택' 창이 생성되는데 제일 아래부분의 폴더 부분에 그림처럼 '%userprofile%AppDataRoamingMicrosoftInternet ExplorerQuick Launch'를 입력한 후 폴더 선택을 클릭한다. (' ' 부분은 빼고 입력한다)
|
|
3. 아무것도 변한 것이 없는 것처럼 보이지만 작업표시줄 아래부분에 보면 '퀵 런치(Quick Launch)'가 생성된 것을 알 수 있다.
|
|
4. '퀵 런치'에서 마우스 우클릭 후 그림처럼 '텍스트 표시(X)' 항목과 '제목 표시(W)' 항목을 체크 해제한다.
|
|
5. 이제 '빠른실행'메뉴가 생성이 된 것을 알수가 있으며 '빠른 실행' 메뉴를 왼쪽으로 드래그하면 기존의 윈도 XP의 '빠른 실행'과 같아진다. 사용법은 기존과 같으니 프로그램등을 등록해서 사용하면 된다.
|
|
■ 탐색기 메뉴 보이기이전 윈도와 달리 윈도7 버전에서는 '탐색기' 메뉴를 실행할 경우 주소표시줄 밑에 전체 메뉴가 나타나지 않는다. 'Alt'키를 누를 경우 기존과 마찬가지로 전체메뉴가 나타나지만 매번 익숙하지 않은 분들은 아래의 팁을 따라해 보길 바란다.
1. 탐색기 실행 후 왼쪽 상단의 [구성] - [폴더 및 검색 옵션] 클릭
|
|
2. '폴더 옵션'창 실행 후 [보기] 탭에서 '메뉴 항상 표시'를 체크한다.
|
|
3. 기존 윈도와 마찬가지로 탐색기에 메뉴가 항상 표시된다.
|
|
4. [구성] - [레이아웃] 의 '메뉴 보기'를 클릭해도 같은 결과를 얻을 수 있다.■ 작업표시줄의 '섬네일' 미리보기 속도조절윈도7의 경우 작업표시줄의 프로그램 아이콘에 마우스를 가져다 대면 실행되고 있는 프로그램의 섬네일이 표시된다. 이 중 하나를 클릭하면 바로 해당 프로그램이 실행되고 있는 창이 활성화 되어 무척편리하다. 하지만 기본적으로 마우스를 올린다음 미리보기가 나타나기까지 약간의 딜레이 타임이 발생을 하는데 아래처럼 레지스트리를 약간 수정하면 좀 더 빠르게 미리보기를 볼 수 있다.
1. 윈도 키 클릭 후 아래의 [프로그램 및 파일검색]에 'regedit'를 입력 후 실행한다. '윈도 키 + R' 후 [실행] 창에 'regedit' 입력 후 실행해도 같은 결과(레지스트리 편집기)가 나타난다.
|
|
2. 레지스트리 편집기에서 [HKEY_CURRENT_USERControl PanelMouse] 부분을 찾아간다.
|
|
3. 오른쪽의 세부 항목 중에서 [마우스호버타임(MouseHoverTime)] 값을 조정하면 된다. 이 값은 기본이 400이며 줄일수록 미리보기 속도가 빨라지지만 현재까지 알려진 바에 의하면 150 이하로 낮출 경우 문제가 발생할 수도 있으므로 안전하게 200까지만 조정하는 것이 좋다.
|
|
위와 비슷한 방법으로 윈도우 시작에 하위메뉴가 표시되는 시간을 빠르게 할수도 있다.- '레지스트리 편집기'에서 [HKEY_CURRENT_USERControl PanelDesktop]의 [메뉴쇼딜레이(MenuShowDelay] 을 0~100 사이에 적당한 값으로 수정하면 된다.■ 탐색기에서 폴더 및 파일 다중선택일반적으로 탐색기에서 파일이나 폴더를 다중 선택할 경우 Ctrl 키를 누른 상태에서 파일이나 폴더를 선택한다. 하지만 많은 파일이나 폴더를 선택할때는 좀 귀찮은게 사실이다. 아래의 활용팁은 탐색기에 체크박스를 추가해 폴더 및 파일의 다중 선택을 쉽게 만들어준다.
|
|
기존의 Ctrl 키를 이용한 다중 선택 방법 |
1. 탐색기 실행 후 [구성] - [폴더 및 검색 옵션] 클릭2. [보기]탭에서 [확인란을 사용하여 항목 선택] 을 체크한다.
|
|
|
|
체크박스를 이용한 폴더 및 파일의 다중선택 |
■ 탐색기 실행 시 기본 폴더 변경윈도 XP의 경우 탐색기를 실행하려면 프로그램 폴더를 직접 찾아서 들어가거나 '윈도 키 + E'키를 눌러야만 했다. 윈도7은 화면 아래쪽에 '탐색기'아이콘이 있어 마우스로 가볍게 클릭만 해주면 실행이 돼 무척 편리하다.
하지만 탐색기가 실행될 때 열리는 경로가 고정돼 있어 실제 작업폴더로 매번 클릭을 해야만 하는 불편함이 있다. 아래의 활용팁은 그런 탐색기 실행시 기본 경로를 수정해주는 방법이다.
1. 작업표시줄의 탐색기 아이콘에 마우스 커서를 가져가 'Shift + 마우스 우클릭' 한후 '속성(B)'을 클릭한다. (이때 탐색기가 하나라도 실행돼 있으면 해당 메뉴가 나오지 않으니 주의하자)
|
|
2. '대상(T)' 부분에 기본으로 열리길 원하는 경로를 입력하도록 하자 원하는 경로를 지정하고자 할때는 기존에 있는 '%windir%explorer.exe' 이후에 한칸을 띄우고 [/e, 원하는 폴더명 혹은 드라이브명]을 적어 주면 된다.예시) D드라이브 : %windir%explorer.exe /e, d:
참고로 '내 컴퓨터'를 기본으로 하려면 아래와 같이 입력해 주면 된다.'%windir%explorer.exe /e,::{20D04FE0-3AEA-1069-A2D8-08002B30309D}'■ 윈도7에서 스타크래프트 깨짐 해결10년이 지난 게임이지만 여전히 많은 사용자들이 스타크래프트를 하고 있다. 하지만 스타실행 시 그래픽이 깨지는 현상이 자주 발생해 불편함을 주고 있다. 하지만 이 같은 경우 배치 파일을 통해서 임시적으로 해결이 가능하지만 현재의 여건상 블리자드에서 패치를 만들어주길 기다리는건 요원해 보인다.
1. 바탕화면에 테스트 문서를 만들고 아래의 문구를 작성한다.@echo offtaskkill /f /im explorer.exeC:"Program Files"StarCraftStarCraft.exepausestart explorer.exeexit
2. 해당 파일을 [다른 이름으로 저장] 하면서 Starcraft.bat 파일로 저장한다.
3. 스타크래프트가 설치된 폴더로 가서 스타크래프트 실행파일을 마우스 우클릭 한다. 속성창에서 [호환성]탭을 클릭 후 그림처럼 [호환 모드] 체크 후 'Windows XP(서비스 팩3)'를 선택한다.
4. 이제 2번에서 만들어둔 Starcraft.bat을 더블클릭해 게임을 즐기면 된다.
|
|
■ USB 메모리로 윈도7 설치하기윈도7을 설치하고 나서도 문제가 생기거나 할 경우 포맷을 하고 재설치를 하는 경우가 많이 생기게 된다. 기본적으로 윈도 7의 설치시간은 이전 버전들에 비해서 많이 빠른 편이다. 하지만 매번 미디어를 이용해서 설치를 하려면 시간도 제법 오래 걸리고 미디어의 손상도 걱정하지 않을 수 없다.
하지만 주위에서 많이 사용하는 USB 메모리를 사용해서 설치를 하면 이런 걱정들을 걱정하지 않아도 된다. (USB 메모리로 부팅하기 위해서는 USB 메모리가 최소 4GB 이상은 되어야 한다.)
이 활용팁의 기본순서는 ▲부팅 가능한 USB 드라이브 만들기 ▲윈도 7 설치 디스크의 내용 옮기기 ▲USB 메모리로 부팅 가능하게 CMOS 조정 후 부팅이다.
부팅 가능한 USB 드라이브 만들기1. 윈도 키를 클릭하고 'cmd'를 입력 후 Ctrl + Shift +Enter을 누른다. (이러면 관리자 권한으로 실행이돼 이후 작업이 수월하다)
|
|
2. 도스창의 명령 프롬프트가 실행이 되면 'diskpart'를 실행한다.
|
|
3. '리스트 디스크(list disk)'로 현재 연결된 USB 드라이브를 확인 후 '셀렉트 디스크(select disk) 번호'를 입력해 USB 메모리를 선택한다. (이 단계에서 드라이브를 잘못 선택하면 해당 드라이브의 내용이 삭제가 되니 꼭 드라이브를 확인하도록 하자. 일반적으로 HDD는 용량이 GB 단위이고 USB 메모리는 보통 MB 단위로 표시되니 헷갈리지 말자)
|
|
4. 드라이브 선택 후 '클린(clean)' 명령어로 해당 디스크의(USB 메모리)의 내용을 초기화 하고 'cleate partition primary' 명령으로 USB 메모리에 '프라이머리 파티션'을 생성한다.
|
|
5. '리스트 파티션(list partition)' 명령으로 USB 메모리에 생성된 파티션 목록을 확인한 후 '셀렉트 파티션(select partiton) 1' 명령으로 해당 파티션을 선택한다. 선택 후 '액티브(active)' 명령으로 선택된 파티션을 활성화 시킨다. (파티션 번호의 경우 사용자마다 다를 수는 있지만 기존 USB 메모리에 파티션을 만들지 않았다면 파티션은 1개만 있다)
파티션 활성화 이후 'format fs=ntfs quick' 명령어로 선택된 파티션을 NTFS 포맷으로 퀵포맷한다. 포맷 완료 후 명령프로프트를 종료하면 된다.
|
|
윈도 7 디스크 복사하기 및 부팅디스크 복사하기 단계는 매우 간단한 편이다. 우선 윈도 7 설치 디스크를 컴퓨터에 삽입한 뒤 해당 디스크의 모든 파일을 선택해서 위에서 설정한 USB메모리에 복사만하면 된다.
이후 USB 메모리를 컴퓨터에 설치하고 재부팅을 하면 자동으로 USB로 부팅이 되면서 윈도7이 설치가 된다. (USB 메모리로 부팅을 하기 위해서는 해당 컴퓨터의 CMOS 셋업메뉴에서 [부팅매체] 중에 USB를 제일 우선으로 설정해야 하며 메인보드 마다 설정이 달라서 해당 부분은 생략하기로 한다)
실제로 USB로 윈도7을 설치하는 방법에는 프로그램을 이용하는 방법들도 다수 존재한다. 하지만 위의 방법은 굳이 프로그램이 필요하지 않는 기본적인 방법이라서 소개를 해 드렸다.
그리고 이런 방법으로 윈도 7을 설치한다고 해도 다른 사람의 컴퓨터에 윈도 7을 설치하는 것은 불법이므로 윈도 7 라이선스가 부여된 사용자의 컴퓨터에만 윈도 7을 설치하는 용도로 사용하자.■ 윈도7의 유용한 단축키들일반적인 단축키(General Windows7 Shotcuts)
단축키 |
설명 |
Win + ↑ |
현재 창 최대화 |
Win+↓ |
현재 창을 최대화에서 복원 하거나 최소화 |
Win + ← |
현재창을 왼쪽으로 붙임 |
Win + → |
현재창을 오른쪽으로 붙임 |
Win + 홈(Home) |
현재창을 제외한 창 최소화 |
Win + 스페이스(Space) |
전체창을 투명화 해서 바탕화면을 보여줌 |
Win + 퍼스/브레이크(Pause/Break) |
제어판의 시스템 기본창 열기 |
Win + 탭(Tab) |
3D 창 전환 (Alt + Tab은 2D 창전환) |
Win + D |
바탕화면 보기/감추기 |
Win + E |
탐색기 실행 |
Win + F |
검색 |
Win + G |
가젯창 차례로 선택 |
Win + L |
컴퓨터 잠금 |
Win + M |
모든 창 최소화 |
Win + P |
프리젠테이션 메뉴 열기 |
Win + R |
명령어 실행창 열기 |
Win + T |
실행중인 익스플로러창 썸네일 보기(크롬, 파폭 지원안함) |
Win + = |
윈도우 돋보기 실행 |
Win + [+/-] |
돋보기 확대/축소 |
Win + Shift + ↑ |
현재창의 수직으로 최대화 |
Win+Shift+ ↓ |
현재창의 세로크기를 이전으로 복원 |
Win + Shift + ← |
현재창을 좌측 모니터로 보내기 |
Win + Shift + → |
현재창을 우측 모니터로 보내기 |
Ctrl + Win + 탭 |
3D창 전환을 고정모드로 실행 |
Ctrl + Shift + Esc |
작업관리자 열기 |
윈도우 탐색기
단축키 |
설명 |
Alt + ← |
뒤로 이동 |
Alt + → |
앞으로 이동 |
Alt + ↑ |
상위 디렉토리로 이동 |
Alt + 엔터(Enter) |
선택한 폴더/파일의 속성창 열기 |
Alt + F4 |
현재창 닫기 |
Alt + 탭 |
윈도우창 전환 |
Alt + D |
주소표시줄로 포커스 이동 |
Alt + P |
미리보기 창 보기/숨기기 |
Ctrl + N |
새창 열기 |
Ctrl + Shift + N |
새폴더 만들기 |
Ctrl + 마우스휠(Mousewheel) |
보기 변경(큰아이콘, 보통아이콘 등으로 변환) |
Num Lock + * |
선택된 폴더의 모든 하위 내용 표시 |
Num Lock + + |
선택된 폴더의 하위 내용 표시 |
Num Lock + - |
선택된 폴더 접기 |
F2 |
이름 변경 |
F4 |
주소표시줄 목록 표시 |
F5 |
새로고침 |
F10 |
메뉴 도구 표시 |
F11 |
현재창의 최대화/복구 |
|
|
[ 관련기사 ]▶ 윈도7 초기 판매량 '비스타 압도'▶ 쓸만한 윈도7 USB 메모리 설치 팁▶ 윈도7 PC 쏟아진다▶ 윈도7 모든 제어판 도구 '한눈에 본다'이버즈 트위터에 추가하기pc라인 박창근 기자(zzadoc@pcline.co.kr)'IT 제품의 모든것'-Copyright ⓒ ebuzz.co.kr, 무단전재 및 재배포 금지
Copyright © 전자신문. 무단전재 및 재배포 금지.
- AI돌봄로봇 '효돌', 서울 취약계층 안전 효자로 나선다
- 잠실 주 경기장이 '미니 야구장'으로? [숏폼]
- 성인 남자들도 날려버린 中 강풍
- “발로 '퍽퍽' 차도”…넘어지지 않는 휴머노이드 로봇?
- 19살에 실종된 남성, 26년만에 찾은 곳이 '이웃집 지하실'?
- 63살 아내♥26살 남편 부부의 실패 끝에 '임신' 성공 [숏폼]
- “男→女→男?”…러 최초 성전환 정치인, 다시 남자로 돌아간다
- 다이어트 필수템 '제로'··· 진짜 제로 맞나요? [숏폼]
- “이젠 안경도 살펴야”…日 명문대서 '스마트 글라스' 부정행위 적발
- 尹, R&D 예타 폐지 지시...예산 대폭 확충하라